¿Cómo gestionar una impresora en Windows 10? - islaBit
Windows 10 tiene una nueva ventana de Configuración para configurar impresoras. Pero también puede usar las antiguas herramientas del Panel de Control. Esto es lo que necesitas saber acerca de la instalación, configuración, uso compartido y solución de problemas de impresoras en Windows.
Cómo agregar una impresora
Para agregar una impresora, ve a Configuración> Dispositivos> Impresoras y escáneres. Haz clic en el botón «Agregar una impresora o escáner» para buscar impresoras cercanas, ya sea que estén conectadas a tu PC o conectadas a la red.
Deberías ver el nombre de tu impresora aparecer aquí. Si Windows no encuentra tu impresora automáticamente, haz clic en el enlace «La impresora que deseo no aparece en la lista». Esto abre el viejo cuadro de diálogo «Agregar impresora». Este te permite buscar tipos de impresoras más antiguas, conectarse directamente a impresoras de red y agregar impresoras con configuraciones personalizadas.
También puedes usar la interfaz anterior en Panel de control> Hardware y sonido> Dispositivos e impresoras. Haz clic en el botón «Agregar una impresora» para comenzar.
Sin embargo, si instalas la impresora, es probable que Windows descargue los controladores de impresora necesarios sobre la marcha. Si esto no funciona, visita el sitio web del fabricante de la impresora para descargar e instalar los controladores o el paquete de software adecuado para tu modelo de impresora. Para algunas impresoras, como las impresoras todo en uno. Es posible que también debas visitar el sitio web del fabricante para obtener controladores y aplicaciones que te permitan acceder a la funcionalidad adicional.
También puedes quitar una impresora desde aquí, si lo deseas. En la ventana Configuración, haz clic en una impresora y haz clic en «Eliminar dispositivo». En el Panel de control, haz clic con el botón derecho en una impresora y selecciona «Eliminar dispositivo».
Cómo cambiar las preferencias de impresión
Para cambiar la configuración de tu impresora, dirígete a Configuración> Dispositivos> Impresoras y escáneres o Panel de control> Hardware y sonido> Dispositivos e impresoras. En la interfaz de Configuración, haz clic en una impresora y luego haz clic en «Administrar» para ver más opciones.
En el Panel de control, haz clic con el botón derecho en una impresora para encontrar varias opciones.
Para cambiar la forma en que se imprime la impresora, pulsa en la opción «Preferencias de impresión» en la ventana Configuración o en el menú contextual. Verás una variedad de opciones para controlar tus impresiones aquí. La configuración que veas dependerá de las que admita tu impresora.
Por ejemplo, si tienes una impresora a color, verás opciones para elegir entre color y blanco y negro. También puedes ver opciones para elegir la bandeja desde la que la impresora toma el papel, seleccionar la orientación del documento (vertical u horizontal) y cambiar la configuración de la calidad de impresión. No te pierdas el botón «Avanzado», que ofrece muchas configuraciones adicionales.
También puede acceder a estos ajustes mientras imprimes. Simplemente selecciona una impresora en la ventana Imprimir. Luego haz clic en el botón «Preferencias». Ten en cuenta que algunas aplicaciones tienen sus propios diálogos de impresión. Por lo que esta opción puede no estar siempre presente o la ventana puede verse diferente.
Cómo cambiar la configuración del dispositivo de la impresora
Para configurar tu dispositivo de impresora, haz clic en «Propiedades de la impresora» en lugar de «Preferencias de impresión» en el menú contextual después de hacer clic derecho en una impresora.

La pestaña General de la ventana de propiedades proporciona información sobre las características de la impresora y qué controladores está usando. Puedes cambiar el nombre de la impresora o agregar detalles de ubicación y comentarios. Por ejemplo, es posible que desees ingresar a una ubicación como «Oficina principal» o «Sala de copias del segundo piso» para que las personas puedan ver exactamente dónde se encuentra una impresora de red compartida. El botón «Imprimir página de prueba» aquí te permite imprimir rápidamente una página de prueba.
En el panel «Avanzado», incluso verás una opción que te permite elegir cuándo está disponible la impresora. Por ejemplo, si solo deseas utilizar tu impresora durante el horario comercial. Puedes seleccionar de 9 am a 5 pm aquí. La gente no podría imprimir en la impresora fuera de las horas seleccionadas. Lo que es especialmente útil si la has configurado como una impresora de red y no quieres que la gente imprima en ella durante las horas libres.
Cómo imprimir una página de prueba
Puedes verificar rápidamente si tu impresora está funcionando y configurada correctamente imprimiendo una página de prueba. Localiza la impresora en Configuración> Dispositivos> Impresoras y escáneres. Haz clic en ella, oprime en el botón «Administrar» y escoge el enlace «Imprimir una página de prueba».
Desde la interfaz del Panel de control, haz clic con el botón derecho en una impresora y selecciona «Propiedades de la impresora». Haz clic en el botón «Imprimir página de prueba».
Cómo configurar tu impresora predeterminada
De forma predeterminada, Windows 10 administra automáticamente qué impresora es la predeterminada. Establece tu impresora predeterminada como la última impresora en la que imprimiste por última vez. En otras palabras, cada vez que seleccionas una impresora e imprimes en ella, Windows 10 la convierte en tu impresora predeterminada.
Para cambiar esto, dirígete a Configuración> Dispositivos> Impresoras y escáneres y desmarque la opción «Permitir que Windows administre mi impresora predeterminada».
Para elegir tu impresora predeterminada, haz clic en una impresora en la lista de Impresoras y escáneres. Oprime en «Administrar» y pulsa en el botón «Establecer como predeterminado».
También puedes hacer clic con el botón derecho en una impresora en la ventana Dispositivos e impresoras del Panel de control y seleccionar «Establecer como impresora predeterminada» para establecerla como predeterminada.
Cómo administrar tu cola de impresión
Cada impresora en tu sistema tiene una cola de impresión. Cuando imprimes un documento, ese trabajo de impresión se almacena en la cola de impresión antes de que se envíe a la impresora y finalice la impresión.
En algunos casos, es posible que debas pausar tu cola de impresión para detener temporalmente la impresión. Eliminar trabajos individuales de la cola de impresión para cancelar la impresión. O verificar que todo se haya impreso. Puedes hacer todo esto desde la ventana de la cola de impresión.
Para abrir esto, ve a Configuración> Dispositivos> Impresoras y escáneres. Haz clic en la impresora para la que deseas ver la cola y luego oprime en «Abrir cola de impresión». En la interfaz del Panel de control, puedes hacer clic derecho en una impresora y seleccionar “Vea lo que está imprimiendo”. También puedes ver un ícono de impresora en el área de notificación mientras imprimes. Al hacer clic en el icono también se abre la cola de impresión.
Cada trabajo de impresión pendiente aparece en la cola. Si no se está imprimiendo ningún documento, la lista estará vacía. Puedes hacer clic con el botón derecho en un trabajo para cancelarlo, pausarlo o reiniciarlo. A veces, los trabajos de impresión se pueden «atascar» y es posible que debas eliminarlos y volver a intentarlo.
También puedes hacer clic en el menú Impresora y usar las distintas opciones para administrar toda tu cola. Por ejemplo, puedes hacer clic en Impresora> Pausar impresión para pausar temporalmente todos los trabajos de impresión hasta que los detengas. O haz clic en Impresora> Cancelar todos los documentos para cancelar todos los trabajos de impresión pendientes.
Cómo crear múltiples perfiles de impresora
Normalmente, debes ingresar a las preferencias o propiedades de tu impresora para cambiar varias configuraciones. Sin embargo, esto puede ser inconveniente cuando tienes varios grupos de configuraciones entre las que deseas cambiar. Por ejemplo, tal vez tengas una impresora a color en la que a veces imprimes fotografías en color de alta calidad y, a veces, imprimes documentos en blanco y negro de menor detalle.
En lugar de alternar la configuración una y otra vez cada vez que uses la impresora. Puedes agregar varios dispositivos de impresora que apunten a la misma impresora física subyacente. Piensa en estos como múltiples perfiles de impresora que puedes seleccionar al imprimir documentos.
Cómo configurar una impresora compartida
La actualización de abril de 2018 de Windows 10 eliminó la función HomeGroup. Que se introdujo en Windows 7 para compartir archivos e impresoras en una red local. Sin embargo, aún es posible compartir impresoras en tu red local.
Esto es principalmente útil si tienes una impresora conectada directamente a tu PC. Pero deseas imprimir desde otras computadoras en tu red. Si tienes una impresora de red que se conecta directamente a tu red a través de Wi-Fi o un cable Ethernet, esto no debería ser necesario.
Para compartir una impresora, abre el cuadro de diálogo Propiedades de la impresora. Para hacerlo a través de la nueva interfaz, ve a Configuración> Dispositivos> Impresoras y escáneres. Haz clic en el nombre de la impresora, pulsa en «Administrar» y luego oprime en «Propiedades de la impresora». Para hacerlo de la forma anterior, dirígete al Panel de control> Hardware & Sonido> Dispositivos e impresoras. Haz clic con el botón derecho en la impresora y luego selecciona «Propiedades de la impresora». Haz clic en la pestaña «Compartir», marca la opción «Compartir esta impresora» y asigna un nombre a la impresora.
Con la configuración predeterminada, las personas en tu red local pueden encontrar la impresora. Pero necesitarán el nombre de usuario y la contraseña de una cuenta en tu computadora para conectarse. La impresora debe detectarse automáticamente como una impresora disponible en la interfaz normal «Agregar impresora». Ten en cuenta que la impresora no estará disponible mientras tu computadora esté inactiva.
Para compartir una impresora a través de Internet, por ejemplo, para imprimir en tu impresora doméstica cuando no estás en casa, configura «Google Cloud Print».
Cómo solucionar problemas de una impresora
Si tienes problemas con una impresora, es posible que tengas que solucionar algunos problemas. Los conceptos básicos son bastante obvios. Asegúrate de que la impresora esté encendida y conectada a tu computadora, o a tu red Wi-Fi o Ethernet, si se trata de una impresora de red. Cerciórate de que la impresora tenga suficiente papel y comprueba si tiene suficiente tinta o tóner. El estado de la tinta y el tóner puede aparecer en la ventana de configuración de la impresora. O puede que tenga que ver esta información leyendo una pantalla en la impresora. Es posible que también debas instalar controladores de impresora del fabricante de la impresora.
Para solucionar problemas de la impresora desde Windows 10, ve a Configuración> Dispositivos> Impresoras y escáneres, haz clic en la impresora, oprime en «Administrar» y pulsa en «Ejecutar solucionador de problemas». También puedes ubicar la impresora en la ventana Dispositivos e impresoras en el Control Panel, haz clic derecho en él y selecciona «Solucionar problemas».
El solucionador de problemas de la impresora comprueba una variedad de problemas que podrían causar inconvenientes de impresión en tu PC y trata de solucionar cualquier obstáculo que encuentre.
Si la impresora tiene una pantalla incorporada, verifica la pantalla para ver si está informando un mensaje de error. Si no estás seguro de qué significan los mensajes de error, intenta conectarlos a un motor de búsqueda web o búscalos en el manual de tu impresora.
Es posible que también debas ejecutar varias funciones de diagnóstico en la propia impresora. Consulta el manual de tu impresora para obtener más información sobre sus funciones de diagnóstico.
Compártelo con tus amigos!




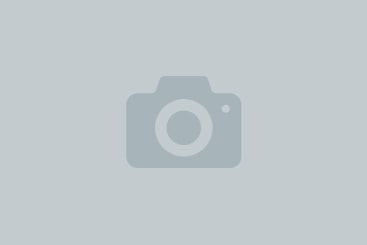



2130