So you can install the Chrome browser on your Smart TV
It is recommended that you do it from your mobile phone to be able to send it to TV quickly through one of the applications that we will explain below. All you have to do is go to APKMirror or the Uptodown website, search for Chrome and download one of the recent versions available. Also on the computer if you want to use a flash drive, as we will explain later.
Send the file to the TV
Once we have the APK on our mobile, we must download an application that allows us to send content from the phone to the television and that is compatible with Google TV or Android TV. There are many available, but one that you can use is Send files to TV by Yablio as it is simple, fast and without registration.
Download QR-Code Send files to TV Developer: YablioYou must download it on your mobile phone and Google TV. Once it is on the sides, you must choose "Send" from your smartphone and "Receive" from the TV. Choose the .APK file that you have on your phone and it will start being sent to the TV for us to install later. Once the transfer is complete, we move on to the next step to be able to install Chrome on Google TV.
Another option to send or transfer the file is to use a flash drive. All you have to do is download the APK to your computer and transfer it to a flash drive that you have at home. This flash drive must be inserted into the television and with a file management application (there are many available in the "tools" section) you can access the content to have it and follow the following steps. The drawback of the flash drive is that you will not be able to use it in the case of a device such as Chromecast with Google TV, although you can with a normal Smart TV with an available USB port.

APK Installer
We must have an APK installer on Android TV or Google TV and the Spanish application store Uptodown has an app available that you can find in the TV menu. APK Installer By Uptodown is compatible with Android TV and Google TV operating systems, so you simply have to look for it in the catalog of tools and download it, since it will be in charge of installing the APK.
Download QR-Code APK Installer by Uptodown Developer: Uptodown Technologies SLBut you must keep in mind that Google TV does not allow any application to install APK files, so there are some simple steps that we must follow to activate administrator permissions and grant permissions to the installer:
Here you will have to give APK Installer By Uptodown permission to install apps from unknown sources. This is locked by default, but if you have followed the steps above you will have permission to activate the switch. Keep in mind that if you have not followed the steps to have administrator permissions, you will not be able to give Uptodown permission to manage the apks.
Once you've done this, go back to the main menu and open APK Installer by Uptodown, which will show you three buttons: Install / Manage apps / Browse files. Tap on the first one and the APK files on the Chromecast will appear. In this case, the one you just transferred will appear following the instructions.
See the app
So far, you may have done everything right, but the application will not be seen in the Google TV interface with the others, so you may think that you have made a mistake in the process. There is no error if you have followed all the previous steps, but it simply will not appear as such if we do not install a launcher. There are many recommended launchers in the "Tools" section so make sure that the one you install is compatible with your specific version of the operating system, which may change depending on when you read these instructions.
Download QR-Code ATV Launcher Developer: DStudio CanadaDownload QR-Code Sideload Launcher - Android TV Developer: ChainfireDownload QR-Code TVLauncher Developer: Awesome DevelopmentOnce you have it, you just have to launch it and you will see the Google Chrome app on the screen and you can use the browser. You can connect a Bluetooth keyboard or mouse to the TV if you want to make browsing more comfortable.
Alternatives
If you have Android TV or Google TV on your television or on your "box" (it can be Chromecast, for example), an alternative to seeing Chrome on the screen is to use the possibility of sending the content from another device. Just send it from your laptop, mobile phone, tablet. If you want someone to watch something on the big TV screen and not all together with the smartphone, this is a much faster alternative that does not involve installing anything. For example, if you are looking for flights for a trip with friends and you want everyone to see the search engine large to follow the process, give their opinion or give advice. In that case, you just have to make sure that your phone or your computer and the Smart TV are connected to the same WiFi network.
If so, go to the upper right corner of Google Chrome and tap on the three dots that you will find on your account profile picture. Here the browser settings or options menu will open and you will find “Send…”. Choose the device to which you want to send the browser screen. In this case, the Smart TV or the Chromecast. It will automatically be reflected on the TV and they will be able to see what you are doing.





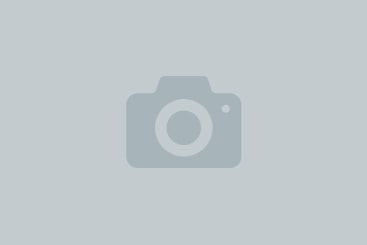



2743