Android TV: 23 tricks and functions to dominate your Smart TV
8 Comments TODAY WE TALK ABOUT
Subscribe to Xataka
Receive an email a day with our articles:
Yubal Fernandez@Yubal_FMWe bring you a compilation of 23 tricks to get the most out of Android TV, Google's operating system designed for televisions. You can find it on smart televisions of some brands, but also on devices that you will connect to the television such as the Xiaomi Mi Box TV. With all of them, you will be able to use different types of applications to view multiple contents.
The idea of this guide is that you find new features and utilities for your Android TV, whether you are a first-time user or if you already have experience using it. Remember that at Xataka Basics we want to try to make the most complete articles possible, so if you can think of tricks that aren't on the list, don't hesitate to tell us in the comments so we can add them.
1. Your Android TV is also a Chromecast
We start with one of the basic functions of Android TV, one of those that serves as a compelling argument for its use. And it is that most devices include Google Cast technology, which in turn allows you to use your TV or box connected to Android TV as a Chromecast. In cases such as those of devices such as the Mi Box TV, which cost similar to a Chromecast, it is a compelling reason to bet on them.
Another advantage of being able to use Chromecast technology is that it will allow you to see the mobile screen on TV through the mirroring option. Thus, if there is something on your mobile that you want to show everyone, you will have it very easy.
2. Add a controller for your games
Android TV also has its own great catalog of adapted games. They usually allow you to play using the remote control of the device you install them on, but this does not always offer you the best and most comfortable experience. That's why Android TV also allows you to connect a Bluetooth controller.
The only thing you have to do for this is to enter the Settings option and choose the option to add a device. On devices like the Mi Box you can find a Remote control and accessories submenu for it. You can also use the remote to navigate through the menus in addition to playing. Remember that both the PS4 controller and the latest versions of the XBox One controller can also work via Bluetooth.
In Xataka AndroidAndroid TV, analysis: all the tricks and the best applications to squeeze your television3. You can also use keyboard or mouse
And by the same rule of thumb, you'll also be able to pair a Bluetooth keyboard and mouse. To do this you also have to go to the Settings menu and choose the option to synchronize devices. Remember that to carry out the process, the mouse and keyboard must have Bluetooth and be in synchronization mode. This can help you, for example, to type better when you want to search or browse the Internet with your Android TV.
4. It is also used to surf the Internet
Although Android TV allows you to use several browsers, many may not work well or are not entirely easy to use without a keyboard and mouse. As you have just seen, you can connect these via bluetooth, but if you do not have this possibility, you can also use other alternatives.
One of them is TVWeb Browser, a browser adapted to work better on televisions and be easier to use. Its negative side is that the interface is quite ugly and poor, but it fulfills the function of being used well without a keyboard or mouse. If you know other alternatives, I invite you to tell us in the comments.
5. Use your mobile as a remote control
If you are one of those people who never knows where they left their remote control, there is an application that allows you to turn your smartphone into a remote control for any Android TV device. The application is called Android TV Remote Control, and the only thing you will need is to have both devices connected to the same WiFi.
When you run the application, after asking for some permissions, you will go to a screen in which the name of the compatible Android TV device that is within reach of the mobile will appear. After clicking on the name of the device, the app will ask you to enter a code that will have appeared on the TV screen where you have connected the device. Enter it and voila, the mobile will be synchronized and now it will show you a remote control interface.
6. Send images and files to any device
One of the most difficult things on this device is moving any type of local file to your computer. The easiest thing is to use a file explorer to send these photos and files to a USB, and from there to the computer, but sometimes these applications fail or are not able to copy several files at once, which is what has happened to us with the screenshots of this article.
The solution is the cloud. If you install the ES File Explorer app, in the left column you will have a Cloud section where you can set up your Google Drive, Microsoft OneDrive or Dropbox account. Even so, as ES File Explorer is getting quite worse lately, there are other alternatives like MiXplorer or even Xiaomi's file manager that you may also be interested in.

7. Install apps by other means
Just like the conventional mobile version of Android, the version for TVs should also allow you to install apps from external sources like a USB, or even by downloading their APK from the Internet. To do so, you will only have to activate the option to install them from Unknown sources, which is usually in the Security and restrictions section.
To do this, find the APK you want and download it or put it on a USB. Then use a file browser like ES File Explorer to browse the drive and run the APK file with the app you want to install. Keep in mind that if it is not an application adapted to Android TV, it is very possible that it will not work correctly.
8. Use voice control
Most Android TV devices have a dedicated microphone button on the remote. With it, a wide range of options is opened, such as being able to search for content directly with the voice, open applications or make changes in the configuration. However, it is neither all nor the best you can do with it.
9. Don't forget Google Assistant
And the best thing is that since December 2018 Google Assistant has begun to reach Android TV, and that allows everything you can do with your device to multiply exponentially. And if your TV remote does not have a microphone, you can also install the Android TV Remote Control application that we told you about a while ago.
As for what you can do with Assistant on your Android TV, for starters you can control everything from volume to playback. You can also use it to open and control YouTube videos, Netflix movies and series, or your Spotify music, not to mention all the other actions that the assistant allows you to perform.
In XatakaGoogle Assistant: 21 tricks (and some extra) to become an expert with the Google assistant10. Block offensive words
If you want to prevent whoever is using the device from searching for bad words with the voice functions, you can activate a specific protection for it. For that you will have to enter the device Settings, and look for the voice preferences where you can activate the option to block offensive words.
In this same configuration you can also activate the safe search filter to prevent the voice assistant from being used to carry out searches that can find content that is also not suitable for everyone.
11. Block access to apps with the restricted profile
Android TV has a system called restricted profile. You can activate it in the Security and restrictions options, and when doing so you will have to write a PIN. When you configure the PIN, a list will appear with your installed apps and you will be able to choose which ones you have access to with the restricted profile and which ones you don't.
This serves as a kind of parental control. Once you have configured it, if a user wants to see more applications than you have established, they will have to enter the PIN that you have configured. No more apps can be downloaded or purchased without this PIN.
12. Block Google Play purchases
In the Google Play settings you can also configure the Ask for authentication action, with which you can make it ask you for the Google Play password whenever you go shopping or every 30 minutes. With this you will avoid accidental and unwanted purchases in your profile.
13. Take a screenshot
Yes, with Android TV you can also take screenshots, and it's as easy as taking them on your mobile. The method may change depending on the device, but usually you only need to combine two buttons at a time, such as the power button and volume down on the remote. You will see a screenshot animation, and it will be saved to the /sdcard/Pictures/Screenshots/ path.
14. Expand internal storage space
Each Android TV device may have a certain amount of internal storage which can sometimes be too limited. For those cases, you can expand it by connecting a USB and configuring it as internal storage from the device settings, in the Storage and restoration options.
Here click on the USB drive, and in its settings click on Erase and format as storage device. The USB will be formatted, and from then on you can use it as a second hard drive for your device. Here's a more detailed explanation if you need it.
15. Move games and apps to a USB
If you have a USB connected to your Android TV, on many models you can also move your games or applications there, whether you have it configured as internal storage or not. To do this, in the applications menu, click on the game, so that a menu will appear with its data and options such as opening it. Here, click on the Storage used option.
When you do so, it will appear on which storage unit you have the game installed, which will usually be the internal storage. If you have a USB connected, it will also appear, so to move the game you will only have to click on USB Drive to start the process of moving the files. Of course, look at the available storage, because if it is greater than that, a message will appear telling you that there is no room for the game.
In XatakaAndroid Auto: 15 tricks and functions to squeeze the app to adapt your mobile to driving16. Turn off automatic app updates
But if you do not have the possibility of using a USB to increase the storage capacity of your Android TV, you also have other options when it comes to controlling a little the space you have to avoid slowdowns of your device or television. Such as deactivating automatic updates for all your apps and only letting certain apps do it.
To do this you will have to enter the Google Play Store application and go to its settings. In them you will see some option related to the automatic update of applications, where you can deactivate them to your liking.
17. Show more content on your idle screen
When your Android TV goes to sleep, all it shows is a black screen or wallpapers. However, you also have the possibility to display more useful information such as time, date or weather information. But this is not all, as there are third-party applications that help you display even more information.
Although it is not compatible with all Android TVs, there are apps like Lucid Daydream that show you information such as calendar events or notifications. Another interesting one (and this one does work on my Mi Box) is Photo Gallery and Screensaver, which allow you to use various sources such as Google Photos to put your galleries as wallpapers.
18. Take the audio from your TV to your mobile
This is a curious little trick that may interest you. Imagine that you are watching something at night and you do not want to disturb your family or your roommates with the noise of the TV. Well, there is the possibility of bringing the audio from Android TV to your mobile while the image is still on the television.
This is one of several options in the LocalCast app, which works on multiple devices and allows you to route sound from one device to another with a single click. Just go to the Now Playing screen and tap on the Send audio to phone option. It is an option still in beta, so it may still fail sometime.
19. Create your own Netflix or your Spotify
And while we're talking about third-party apps, don't forget about Plex. With it you will be able to do many things, but on your Android TV you will surely get more out of the possibilities of setting up your own Netflix with the content you have on your computer or your own Spotify. By having a native application for Android TV, everything will be much easier when it comes to consuming this content that you have synchronized from a PC.
20. Play around with developer options
As also happens in the mobile version, in Android TV you can also activate the hidden options for developers. To do so you just have to enter the information about the device within the settings, and press seven times on the build number with the central button of the remote control.
When you do, the new menu with the options for developers will appear. In them you will see some options like changing the scales of the animations to make the system look more fluid, and many other things. Of course, since they are very advanced options, I advise you not to touch them too much if you do not know what you are doing, since it could affect the performance and operation of your Android TV.
21. Force close apps
If there are any apps that are giving you problems, Android TV allows you to force close them without having to wait for them to finish loading to do so. To do this, go to Settings, and once inside, in the Device section, go to Applications. Now, in the Installed Applications category, click on the app that is malfunctioning.
When you click here on an application, it will not open directly, but will first show you a menu with options. In it, click on Force stop to force it to stop. You will also have an Uninstall Apps option to delete it directly from the device if the problem persists.
22. Set (or remove) recommendations
Android TV also allows some applications to show you recommended content, both from your TV manufacturer and from YouTube, Hulu, Google Play, Netflix and other applications. You may or may not like this, but whatever it is, you can always change it from the settings, in the recommendations options that will be in the home screen section.
In these options you will be able to individually activate the recommendations of the various applications compatible with them that you have installed. This means that you can activate all of them, just some of them, or deactivate them completely to have the cleanest possible home screen. It depends on you.
In XatakaPlayStation 4: 29 tricks and functions to expand the possibilities of the Sony console23. How to factory data reset
And finally, Android TV will also allow you to reset the device to leave it as if you had just bought it, just as you can do on your mobile. To do this you will have to go to the device settings, and find the Factory data reset option that can be within the Device section. Once here, you can proceed to delete all the applications and changes you have made.
Share Android TV: 23 tricks and functions to dominate your Smart TV





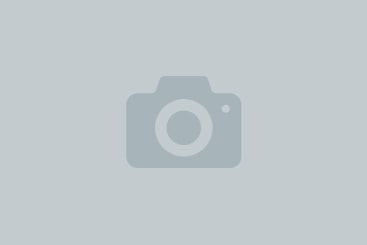



2743